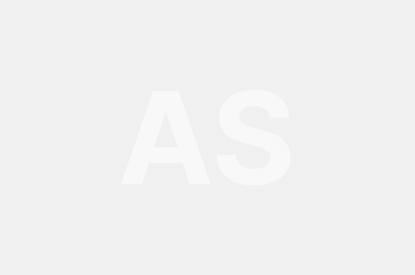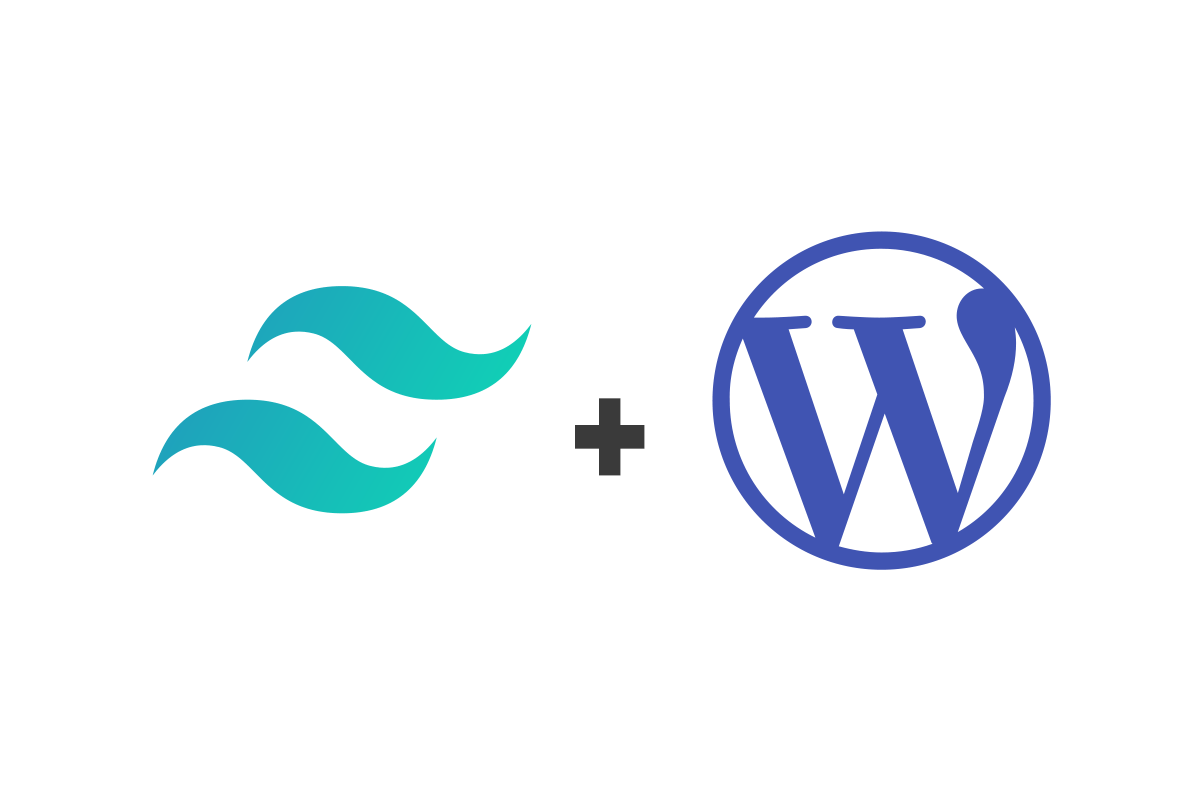To increase the maximum upload file size in WordPress, you typically need to adjust the following PHP settings: upload_max_filesize, post_max_size, and max_execution_time. Here’s how you can do it:
- Editing php.ini File:
- Locate your
php.inifile. This file might be in your server’s root directory, or it could be in a folder like/etc/php/7.x/. - Open
php.iniin a text editor. - Find the lines that specify
upload_max_filesize,post_max_size, andmax_execution_time. - Increase their values to the desired limits. For example:
- Save the changes and restart your web server.
- Locate your
upload_max_filesize = 64M
post_max_size = 64M
max_execution_time = 300
- Editing .htaccess File:
- If you don’t have access to
php.ini, you can try editing your.htaccessfile. - Add the following lines to your
.htaccess - Save the changes.
- If you don’t have access to
php_value upload_max_filesize 64M
php_value post_max_size 64M
php_value max_execution_time 300- Using Theme Functions File or Plugin:
- You can also increase the maximum upload size using your theme’s
functions.phpfile or via a custom plugin. - For
functions.php, you can add the following code: - If you prefer using a plugin, there are several plugins available in the WordPress repository that allow you to modify these PHP settings from the WordPress dashboard, such as “Increase Max Upload Filesize”.
- You can also increase the maximum upload size using your theme’s
@ini_set( 'upload_max_size' , '64M' );
@ini_set( 'post_max_size', '64M');
@ini_set( 'max_execution_time', '300' );After making any of these changes, your WordPress site should now allow larger file uploads. Remember that some web hosts may have additional restrictions, so if these methods don’t work, you may need to contact your hosting provider for assistance. Additionally, increasing these limits might consume more server resources, so make sure your hosting environment can handle it.